Using In-Field Data Sharing’s Join feature, an operator can quickly join geospatially sorted work groups and accept the client, farm, field, and guidance line as well as crop and other documentation entries. The person starting the work group can either send everything or select only what they want the other operators to use.
With the Join feature, starting a field is faster and will result in more consistent usage of guidance lines and documentation data.
Using a streamlined setup process, In-Field Data Sharing matches maps and guidance lines together based on the information selected in the Work Setup screen; the same information is needed to document an operation. Setup items can be sent to the display from Operations Center for selection to make setup even easier.
The information needed depends on the operation:
- Planting and seeding - client, farm, field, and crop
- Product application - client, farm, field, and product or tank mix
- Harvest - client, farm, field, and crop
 Work Setup and Work List
Work Setup and Work List
 Shared Work
Shared Work
By joining a work group, you can view and select work history and shared work from a different time if different maps are required to finish an operation. Accessed from the Work List screen, Shared Work displays the data available from the cloud, while Work History displays the information created using the display. For example, if multiple herbicide applications are being made, a previous application can be selected to finish the field.
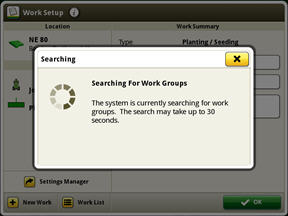 Searching for other work groups
Searching for other work groups
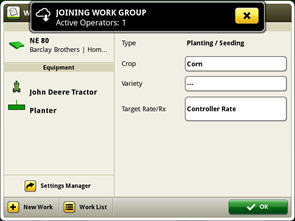 Joining a work group
Joining a work group
Shared work data is sent and received in 30-second segments. Including data transfer, a display will typically receive updates to coverage from group members approximately every 30 seconds and updates to group member position approximately every 6 seconds.
NOTE: Data transfer times can vary depending on strength of data connection.
When joining an existing work group, during planting or harvest, the operator will need to select the same crop as the rest of the group. Otherwise, they will not be able to join that group.
1. Select an existing group from the work list
2. The exclamation icon indicates that the current crop selection does not match what the group is using
3. The group icon indicates which crop is being used by the work group
4.Select that crop to join the work group